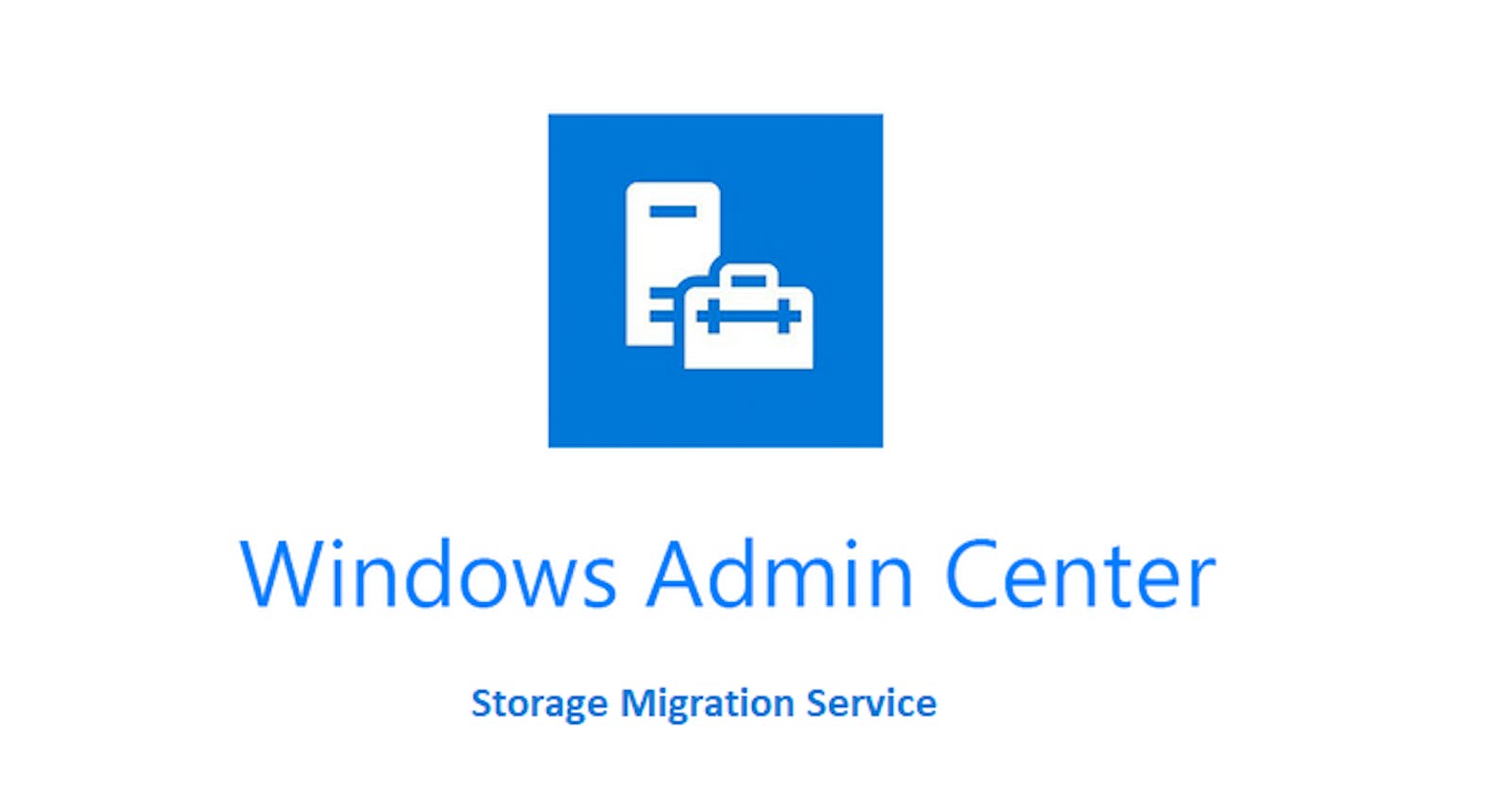Introduction:
New year, new projects at work. One said project involves migrating an old Windows2012R2 File Server to Windows 2022. This also means we want to move all the shares, permissions and file data across to the new OS seamlessly without interruptions to the end user in regards to accessing their files.
For this demo, we are going to use the new Windows Admin Centre console with the new built-in Storage Migration Feature. I say new because I hardly see anyone using this in the field and its capability for managing your servers is amazing!
Before I dive into how this makes the admin experience simpler for this task let's look at the old method I would normally take.
Build a new 2022 Shell VM
Either ROBO COPY the file data across to the new VM Disks OR use Veeam to restore the old file server disks to the new VM Shell (OR Disk to VHD whatever you prefer)
Copy LANMAN Shares from the registry of the old file server to our new 2022 Box.
Use NETDOM to assign the old server name as an alias to our new file server (This is important as the old fileserver name may be used in GPOs such as folder redirection of user data etc)
I tend to then turn off the network adapter of the old server and assign its IP address to the new machine (just in case)
The new method with Windows Admin centre (WAC).
Build a new VM 2022 Shell with desired disks (empty)
Assess the old server in WAC and select shares/data you want to migrate
Migrate data
Cut over IP and NAME
Yup, it simply automates this process and what is great it can migrate file servers as far back as 2003! You can even migrate data to Azure.
Storage Migration Service
As I said above this is a feature of WAC that can perform the following:
Inventory multiple servers and their data
Rapidly transfer files, file shares, and security configuration from the source servers
Optionally take over the identity of the source servers (also known as cutting over) so that users and apps don't have to change anything to access existing data
Manage one or multiple migrations from the Windows Admin Center user interface
Requirements are the following:
A source server or failover cluster to migrate files and data from
A destination server running Windows Server 2019 or Windows Server 2022 (clustered or standalone) to migrate to. Windows Server 2016 and Windows Server 2012 R2 work as well but are around 50% slower
An orchestrator server running Windows Server 2019 or Windows Server 2022 to manage the migration
If you're migrating only a few servers and one of the servers is running Windows Server 2019 or Windows Server 2022, you can use that as the orchestrator. If you're migrating more servers, we recommend using a separate orchestrator server.A PC or server running the latest Windows Admin Center to run the Storage Migration Service user interface, along with the latest Storage Migration Service tool (extension) available from the feed. The Windows Admin Center must be at least version 2103.
Storage Migration Service overview | Microsoft Learn
My WAC was installed on a separate Windows Server 2022 Box so I used this as the orchestrator.
LAB Setup
This article assumes you understand how to create VMs on your chosen hypervisor and install the relevant roles, networking and domain configuration.
1 x 2022 Domain Controller - SWITCH-DC01 (switchitup.tech)
2x File Servers
1x 2012R2 - SWITCH-FILE01 - Domain Joined - Old data to migrate to 2022
OS Disk C:\ 60GB (No Shares)
DATA Disk T:\ 10GB (Shares to migrate)
Shares: (GPO Drive maps - Teachers)
English (\\switch-file01\English)
Maths (\\switch-file01\Maths)
Science (\\switch-file01\Science)
Teachers (GPO Folder Redirection - Teachers)
DATA DISK S:\ 10GB (Shares to Migrate)
Shares (GPO Drive Maps - Students)
English2 (\\switch-file01\English2)
Maths2 (\\switch-file01\Maths2)
Science2 (\\switch-file01\science2)
Students (GPO Folder Redirection - Students)
1x 2022 - SWITCH-FILE02 - Domain Joined
OS Disk C:\ 60GB
DATA Disk T:\ 10GB
DATA Disk S:\ 10GB
1x WAC - SWITCH-WAC - 2022 - Orchestrator Machine
1x Win10 Pro Client Machine - Domain Joined
to make lives easier:
- Install WMF 5.1 on 2012R2 FILE01 to be supported in WAC
File01 Setup
File01 is going to be running Windows 2012R2 and we want to migrate all the shares/Data and permissions to a new Windows 2022 box.
For this example, I have attached two 10GB data disks one called "Student" and the second called "Teacher"

The file structure is the same within each folder:


"Teachers" and "Students" folders are folder-redirected locations for our user's Documents/Pictures/Desktop files. There is a folder redirection policy for both students and teachers to relocate their data to these folders in Group Policy.
The English/Maths/Science folders are all shares which are mapped to users via group policy. Each folder has several test.txt files that will be migrated.
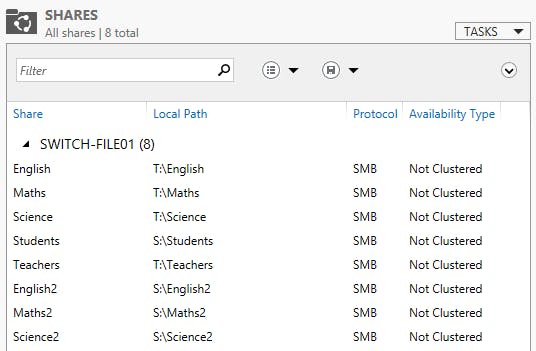
Finally, I have created two users:
Student1: OU=Students
Teacher1: OU=Teachers
Example OU structure and applied GPOs:
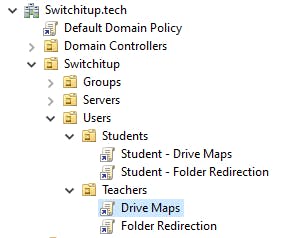
If we log in as "teacher1" on our client machine, we can see they have folder redirection active and can see the subject folders. If I hop over to my FILE01 server and navigate to the "Teachers" share I can see their redirected folders. so I know this is all working as intended.
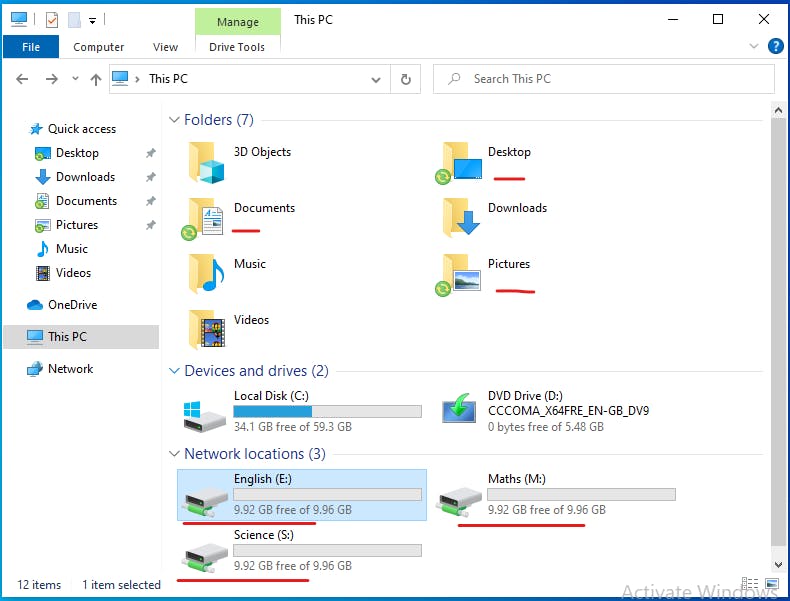
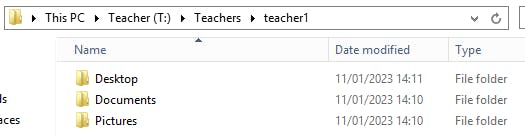
I have done this setup to prove that migration will result in us not having to change any GPOs that reference switch-file01 in the settings such as our folder redirection and drive maps.
Configure WAC
Download and install WAC on our SWITCH-WAC 2022 machine using the download link above. The end of the installation will provide you with your URL to open WAC in the browser. On loading, we can start adding our machines to the console:
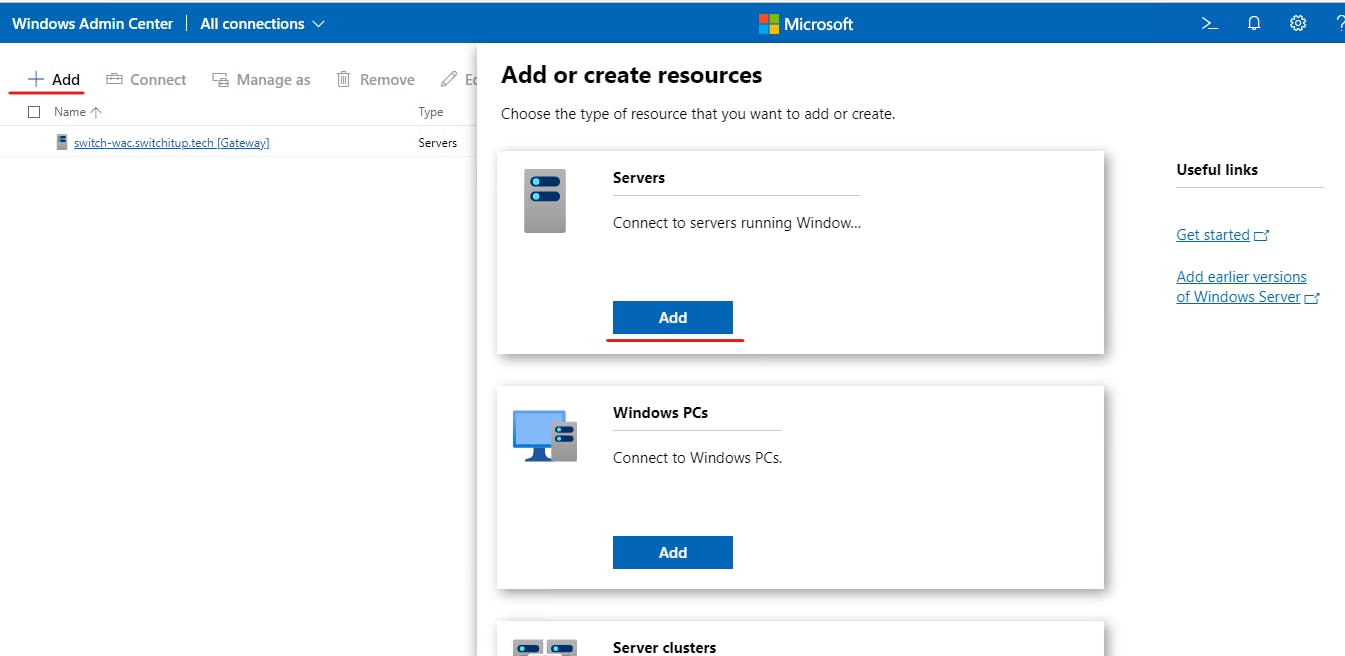
You can search via computer name OR search Active directory to directly Add:
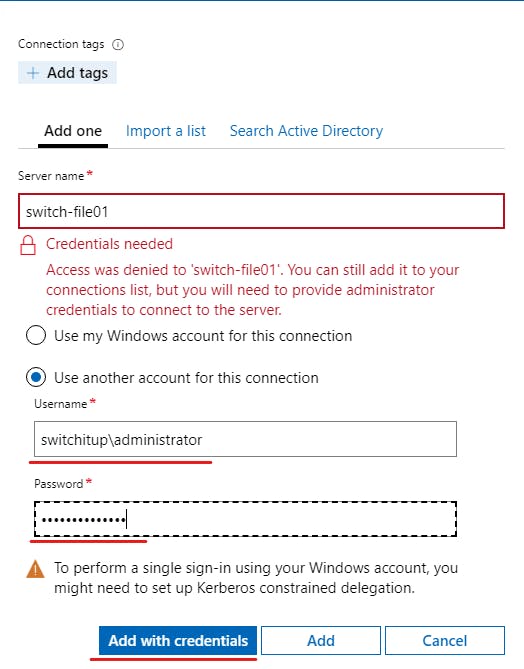
OR Active Directory:

Go ahead and add all your computers to Windows Admin Centre:
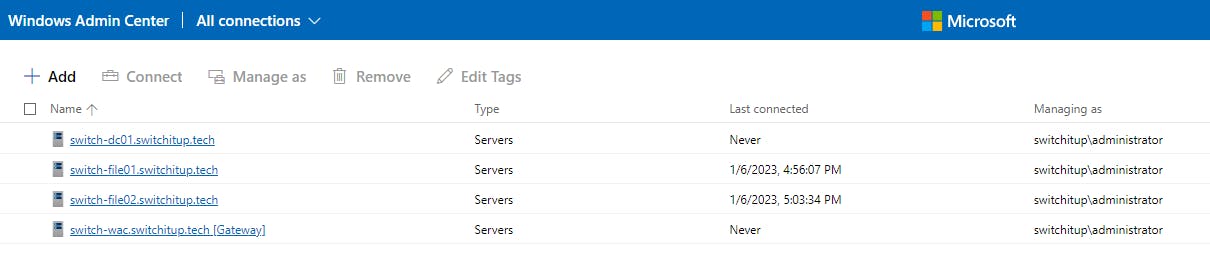
You can directly connect to each machine to view its dashboard and running stats, below is FILE01's dashboard:

On the left-hand navigation, we can select "Files and File Sharing" to view the shares on this machine:
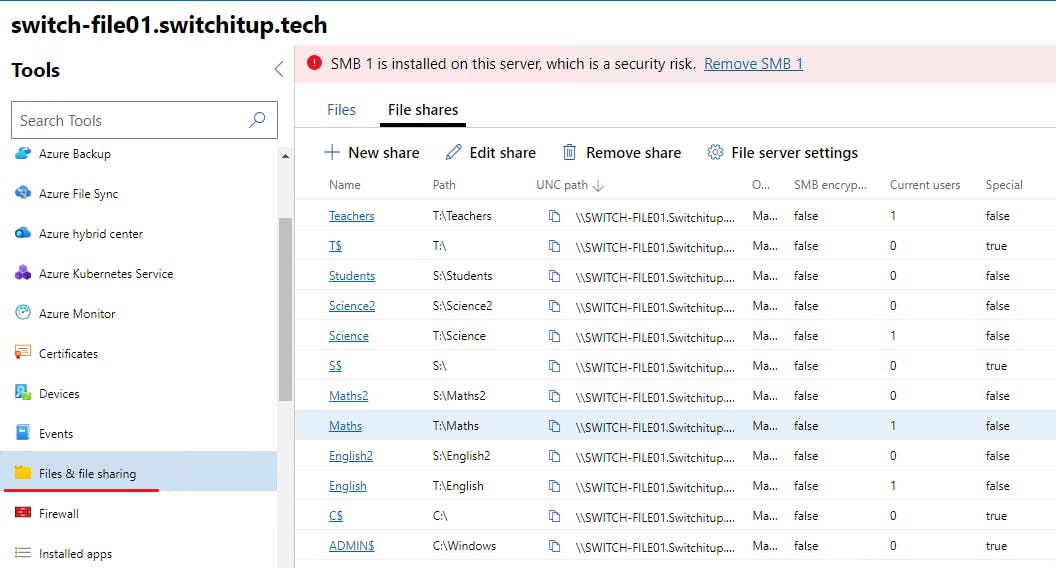
Navigate to SWITCH-WAC which is going to be our orchestrator for the migration and scroll down to "Storage Migration Service" on the left-hand navigation, we will then click on the Install button:

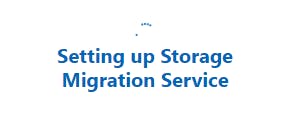
After install of the service you will be greeted by the Migration steps pop up. That explains the three key steps needed to migrate your file server.
Create a job and Inventory your servers
Transfer data from your old servers
Cut over to the new Servers

Create a job and Inventory Your Servers
We are going to create a new job and name it "FILE01MIGRATION" (Alphanumeric only no spaces allowed) and select "Windows servers and Clusters" Radio button.
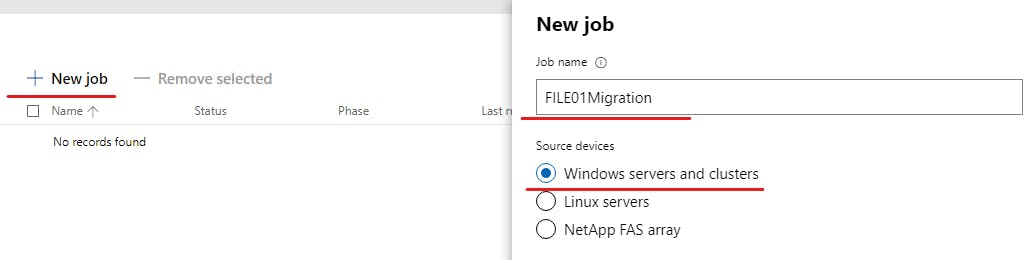
You will be greeted with a pre-requisites page and best practices before you begin, you will then need to enter credentials for this server, install the required service tools (automated) then we can scan for our machine (FILE01)
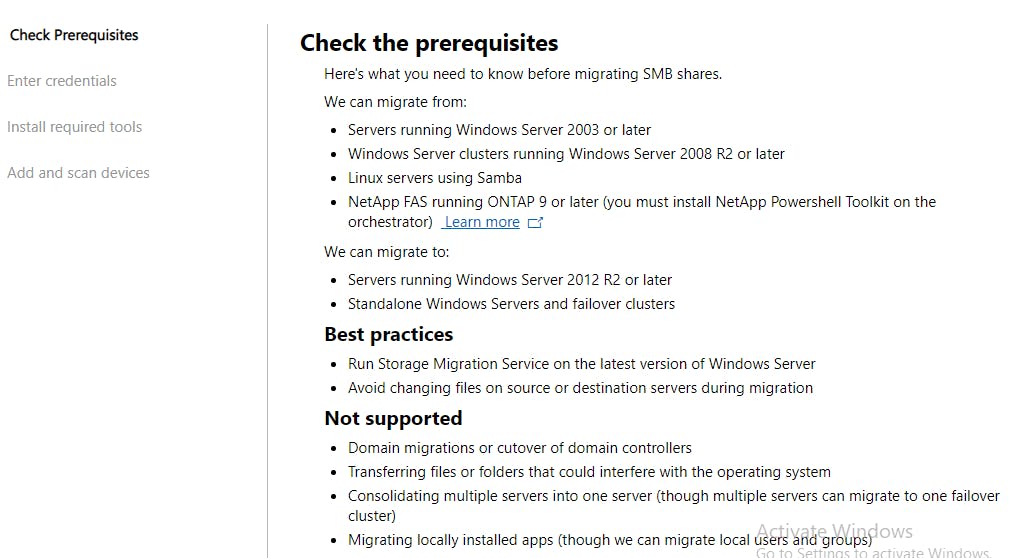
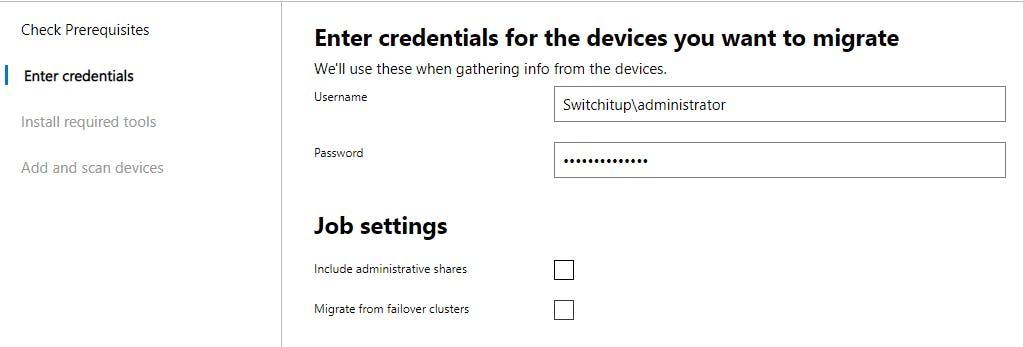
We are not working with a failover cluster so untick the "Migrate from failover clusters" and I don't want to bring across administrative shares.
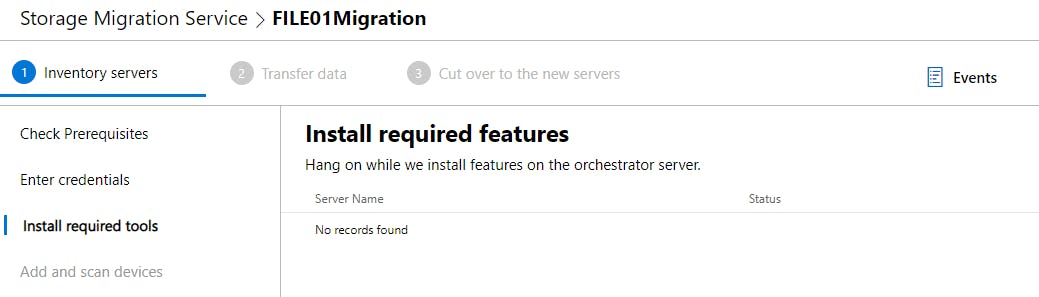
In my case, because I'm running 2022 on my WAC server I already have the storage migration service roles installed so I can skip to "Add and Scan Devices"
We will search Active Directory for our 2012R2 file server:
- SWITCH-FILE01
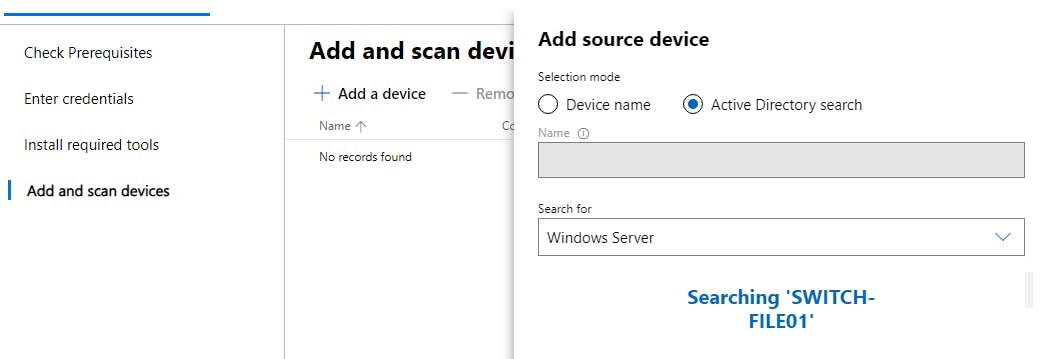
Once you have added the server it's not so clear what to do next. You need to click the "..." icon and you will see validate and scan. Let's Validate our servers:
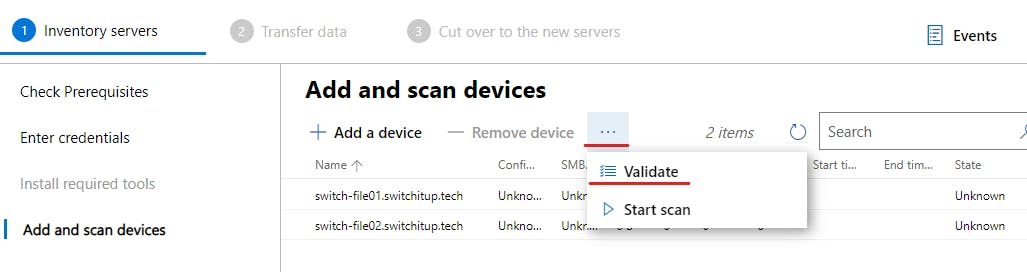
This will validate the pre-requisites and credentials all work for the service to conduct the search/Migration process. Once both have returned a "Pass" under "Validation" (See Below) in the table we can then "start a Scan" (See above Image).

Depending on the amount of data on your servers this might take some time. You can view the results in the "Phase Details" pane Notice this has picked up all our shares on FILE01 and you can see the volumes on the "Volumes" tab.
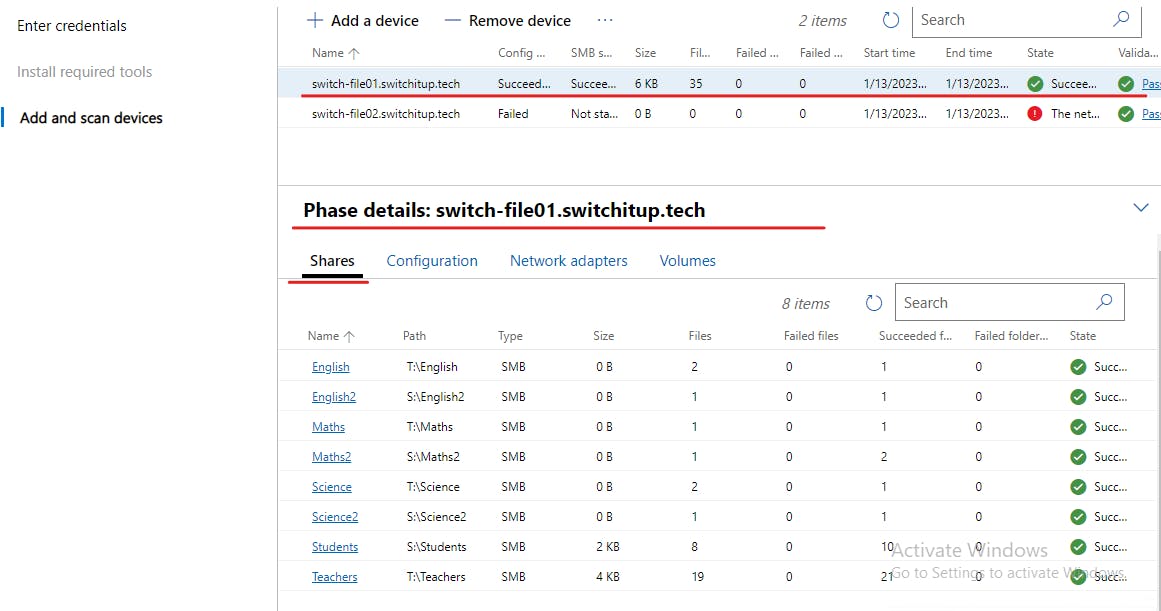
Transfer Data
First, we need to provide the credentials for our DESTINATION (SWITCH-FILE02). You can then search for SWITCH-FILE02 as your destination on the second page.
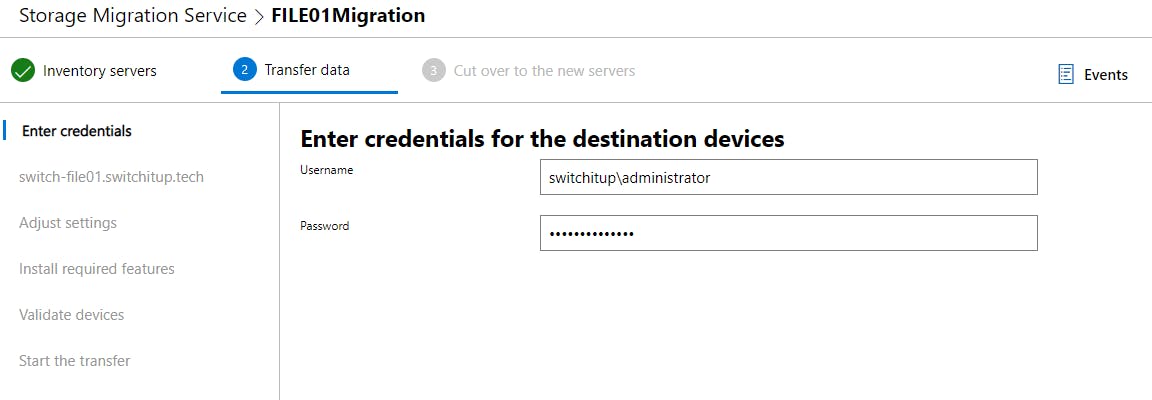
After the destination has been scanned we will map our source volumes to the destination volumes like for like:
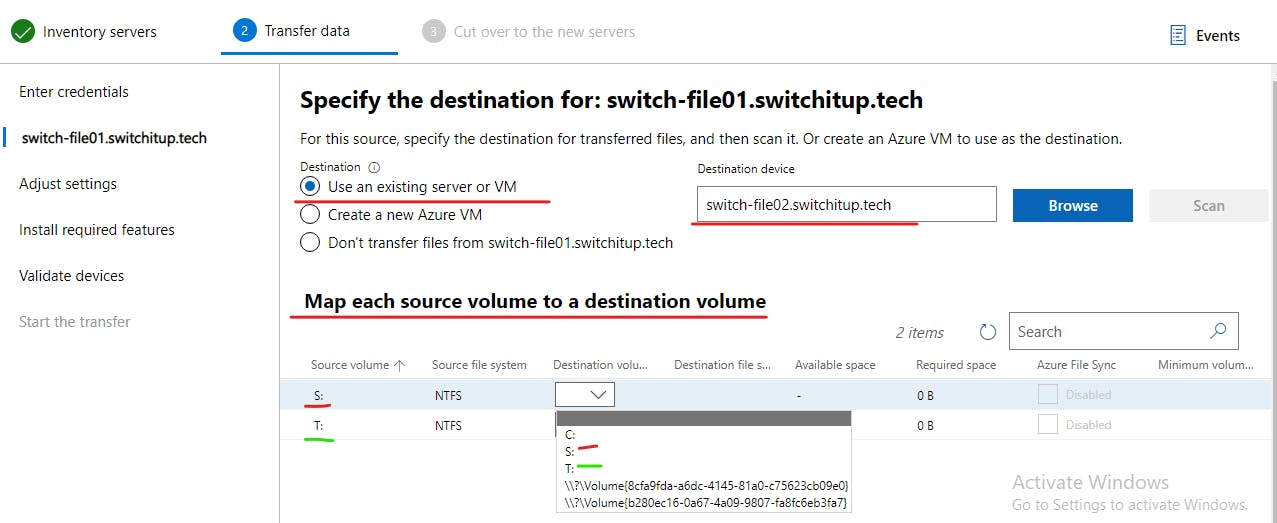
Scroll Further down and you can now pick and choose all the shares you wish to migrate across. We will migrate ALL shares.
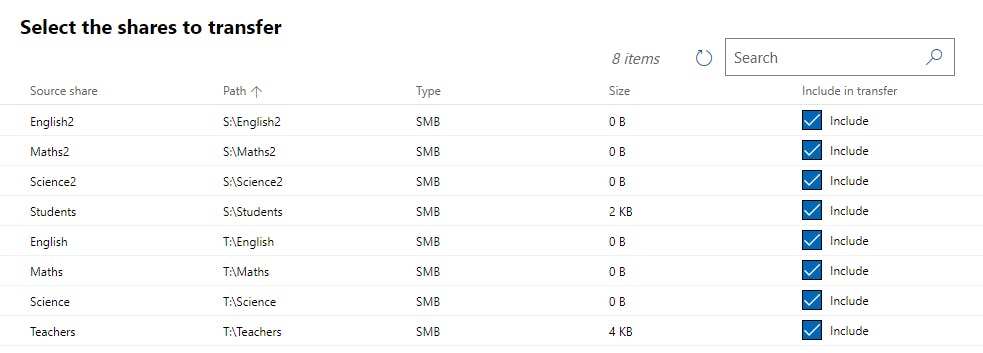
We can adjust any migration settings such as behaviour to follow if files fail, how many retries will occur etc. An important one to consider is the first tick box "Back up folders that would be overwritten".
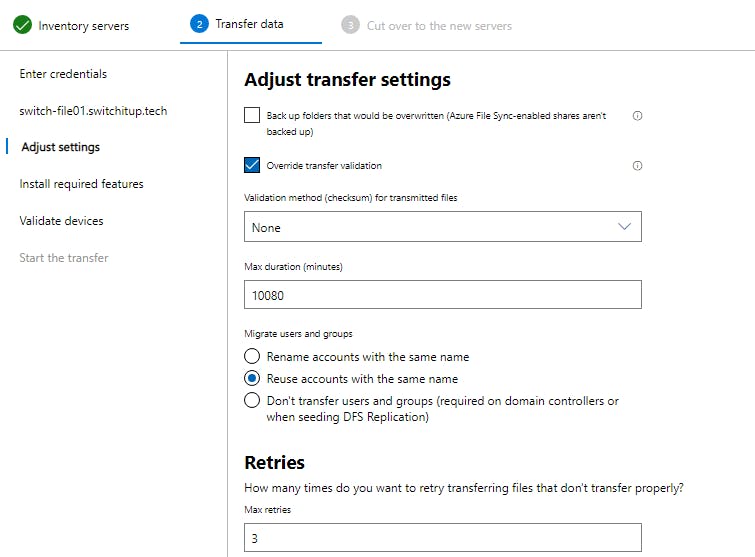
I have turned this off as I'm migrating to a blank server. But consider a scenario if you are migrating to a server already in use and you have paths that currently match what is on the destination server. You don't want it to overwrite the existing path as it would potentially be in use.
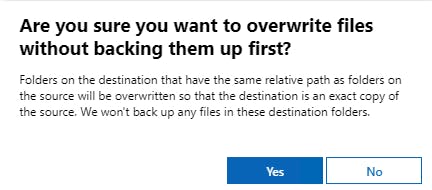
Next, WAC will install any required roles on the destination server:
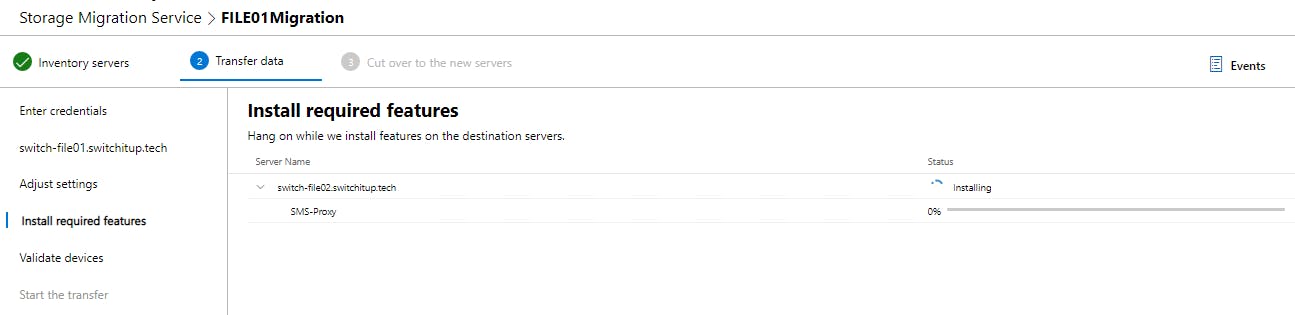
Once the roles required are installed we can then go and validate our required move:
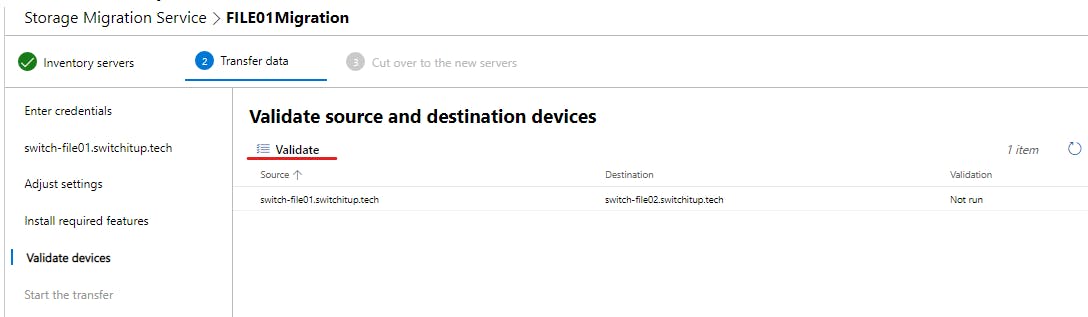
Finally, if all checks out we can run the transfer:
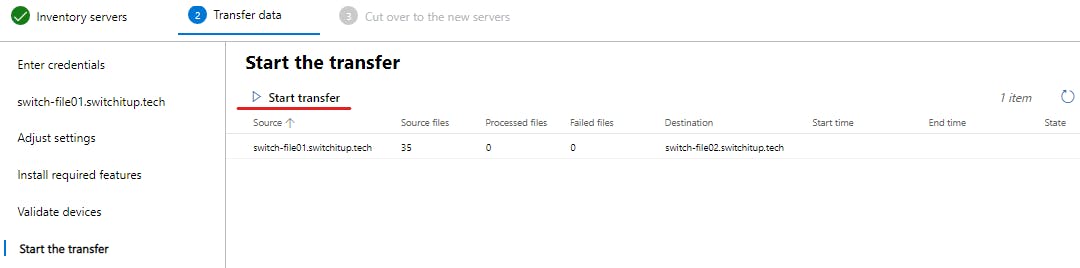
You can view the progress in the "Phase Description" pane at the bottom of the screen. If all goes well you should see a success (green Tick) when it's finished. If there are any errors or files that could not transfer you get a nice transcript of what they are and you can re-attempt to transfer. In my experience, these tend to be admin shares that already exist from the OS.

Cut Over
By hitting "Next" on completion we enter Phase 3 "Cut Over". We first need to make sure the credentials given for both source and destination are correct:
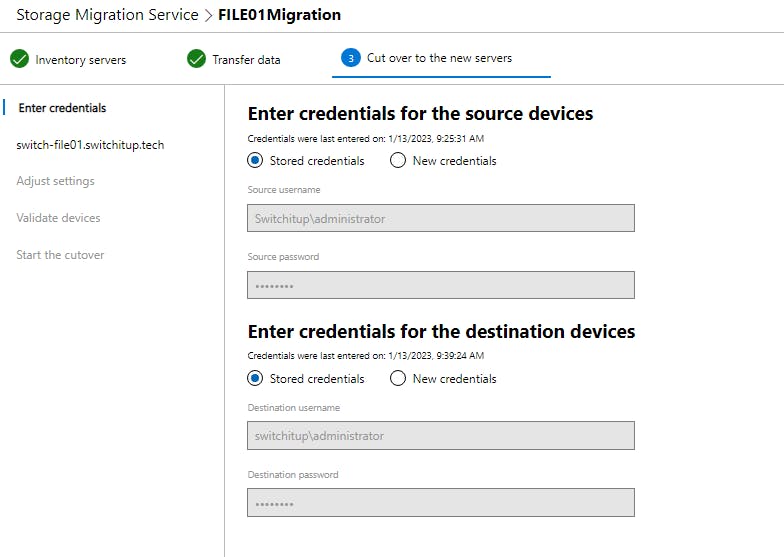
Now the important part. We can move over the IP address details of FILE01 over to FILE02 and we also want to rename the server (FILE02 -> FILE01) so we maintain any settings pointing to IP address or via DNS name in Group Policy.
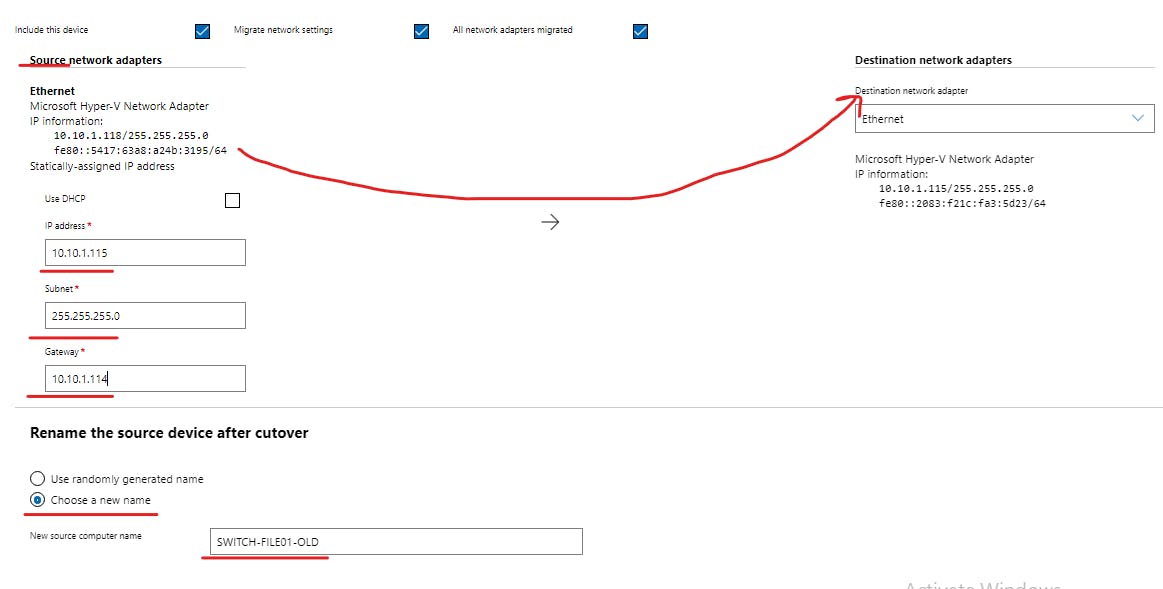
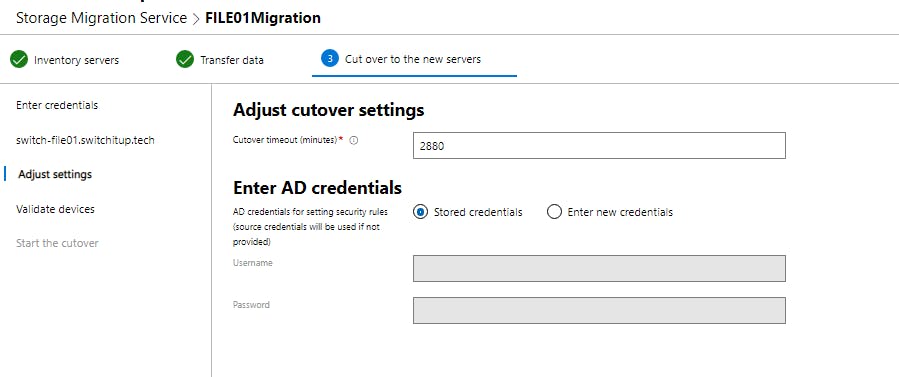
Now we can validate the final renaming, notice the Destination (FILE02) will take FILE01 name. Click Validate to finalise then click next once verified:

Finally, we can start the cutover:

Verifying the Change
If we log onto FILE02 and check out the shares we can see they have moved across and contain the data within them. You will find the name has changed to FILE01 on the Server Manager screen:
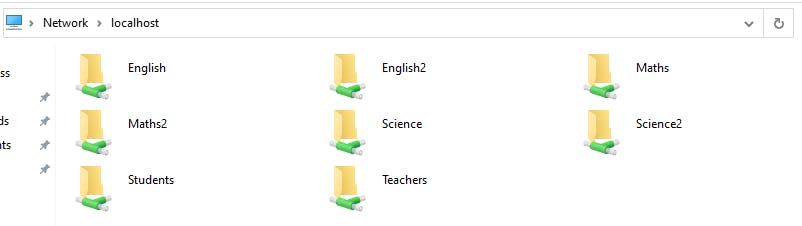
Check the network settings and the IP address has come across:
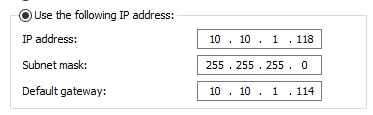
Let's test logging in as a client, log in as Teacher1 and verify your drive maps still exist and folder redirected files:
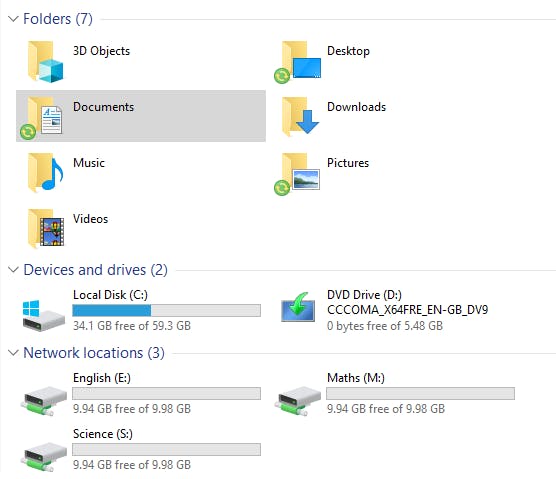
Let's add a second test file to Teacher1's Documents:
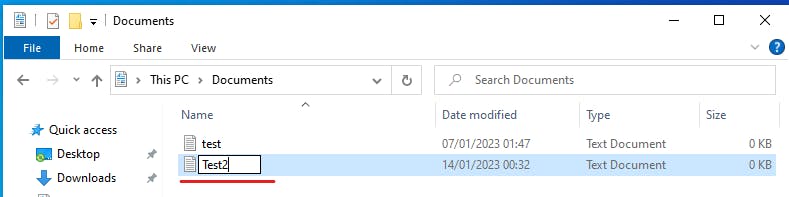
Let's log in to FILE02 and navigate to T:\Teachers\Teacher1 and verify the file has appeared in the redirected folder:
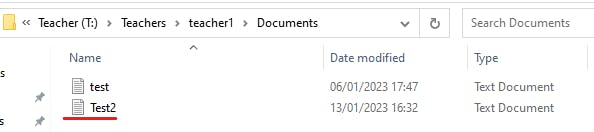
You can also verify Student1 and the drive maps and redirection should be in place and the files within the folders.
Summary
There we have it, you can now migrate your old file servers to a newer OS all with the automated help of Windows Admin Centres - Storage Migration Services. By following this method we have proved you can keep intact all your current share permissions, data and GPO settings and it seems seamless to the user.