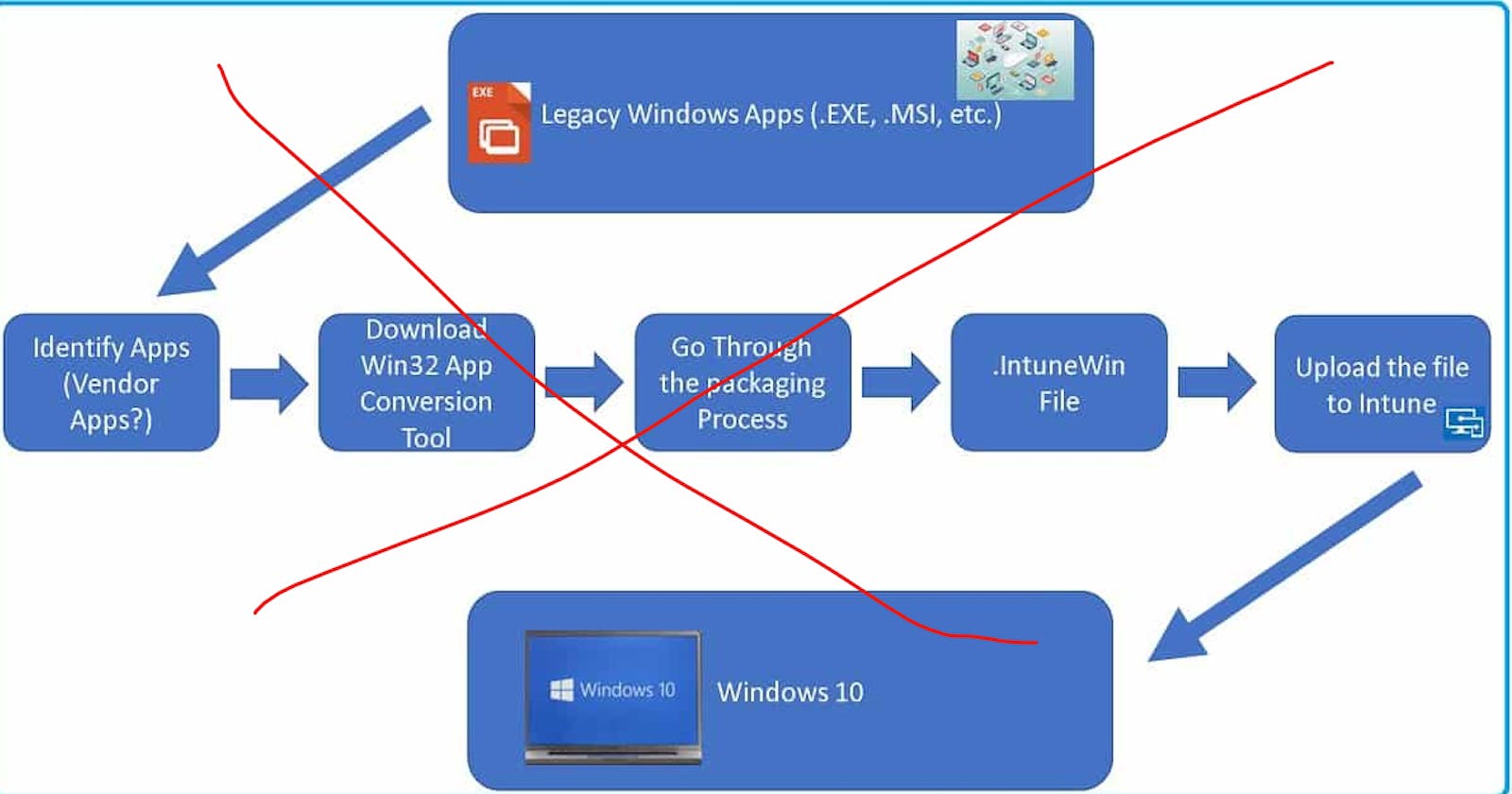Table of contents
PermalinkIntroduction
This article we are going to look at deploying win32 apps using the Windows Package Manager (Winget).
"The winget command line tool enables users to discover, install, upgrade, remove and configure applications on Windows 10 and Windows 11 computers. This tool is the client interface to the Windows Package Manager service."
Winget is pre bundled with Windows 10 (1709) and above and Windows 11
Microsoft have just released an update (Dec 2022) that adds EXE and MSI package support from Winget in addition to APPX and MSIX.
The challenge as any Intune admin will know is the pain of getting certain apps packaged and into Intune before you even get to deploy these applications to devices. Something like the below:
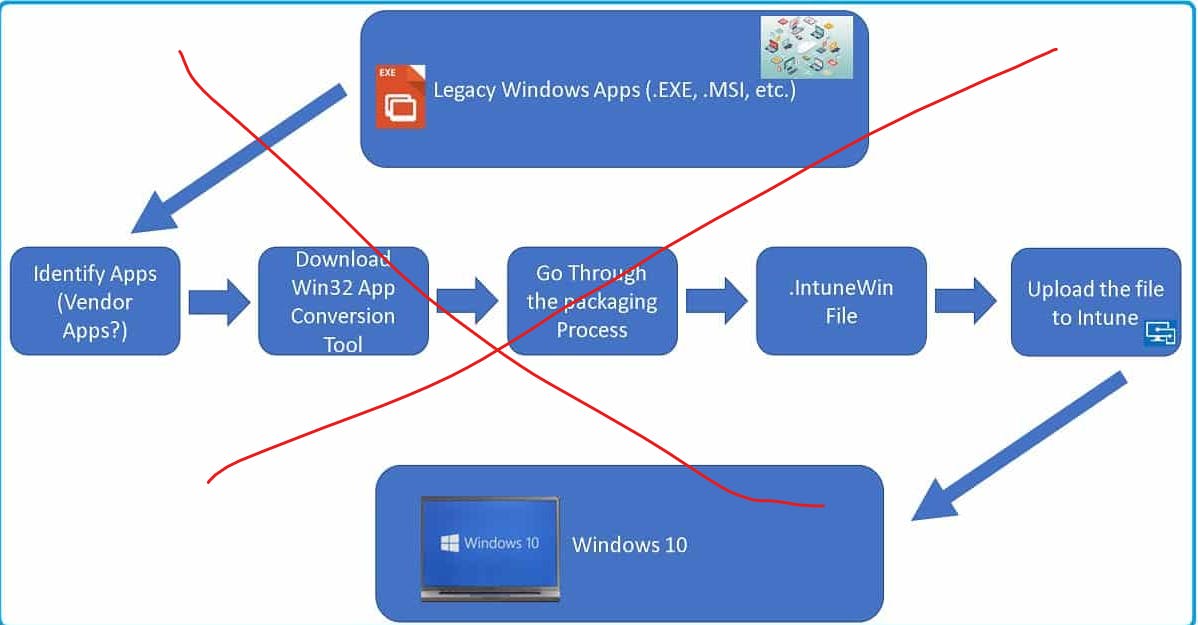
However, this new method allows Administrators to hunt down the required package formats in Winget to easily add them to their applications in Intune, no faffing.
So, let's dive in and set up a Win32 application using Winget terminal and Intune.
PermalinkUsing Winget Terminal
We are going to load up PowerShell and search the MS Store for WinZip we will add this into Intune so we can deploy it to our machines. The following commands will pull all the apps with "Winzip" in their name from the Microsoft Store:
winget search winzip -s msstore

The application IDs starting with "X" are win32 packages. We need to copy these ID numbers as we will need them in Intune to set the applications up.
PermalinkAdding Apps to Intune
Head over to the endpoint management portal and navigate to the following:
Apps > All Apps > +Add > Windows Store App (NEW)
Those of you used to Intune will notice the "New" and "Legacy" options for Microsoft Store
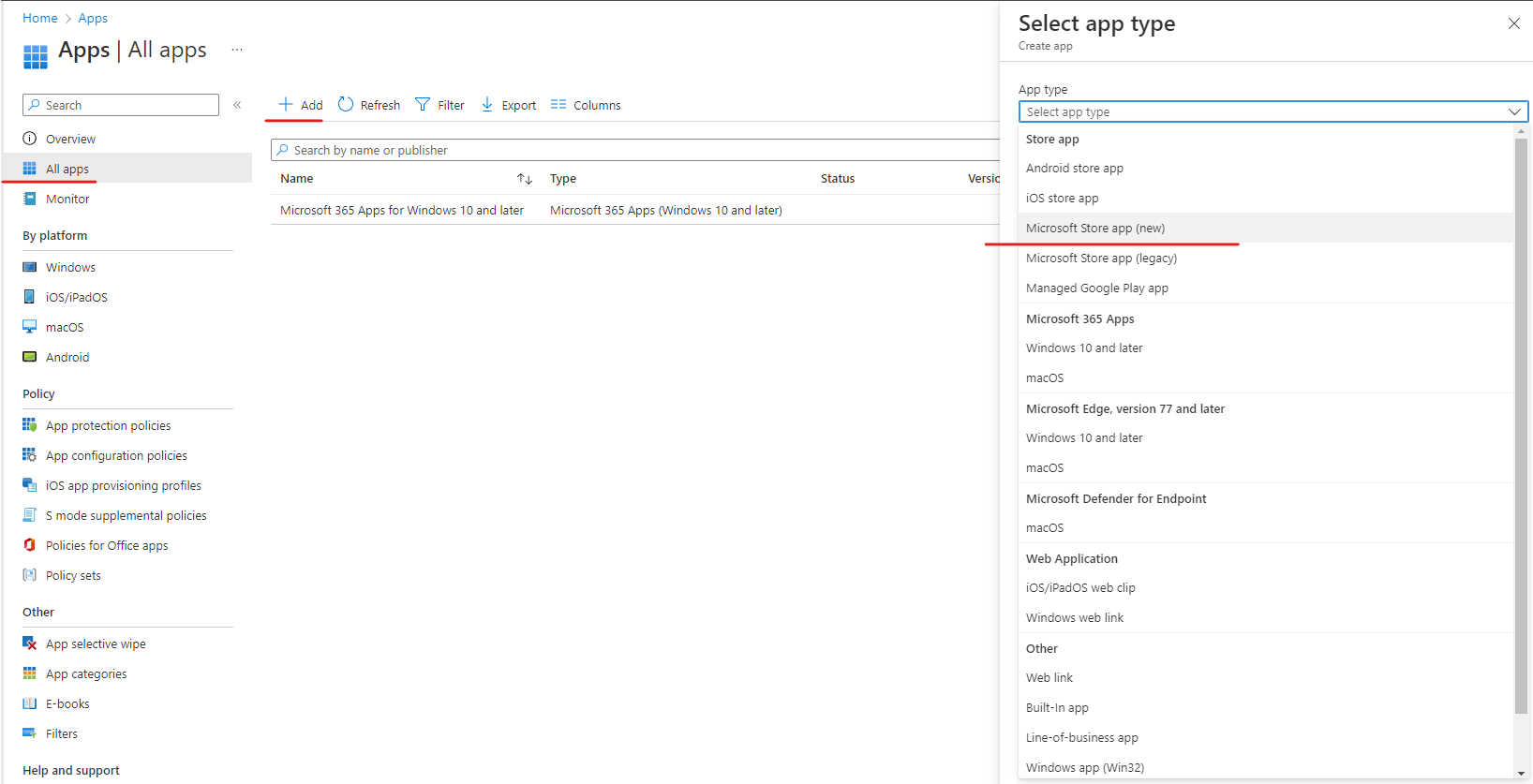
After hitting select, we can search the store for an App. Here you can paste the ID starting with "x" into the search and your application should appear below. Select this and continue.

Intune will pre-populate the fields based on the details found in the app store. Notice here I have turned on the functionality to make this app available in the company portal for users to install.
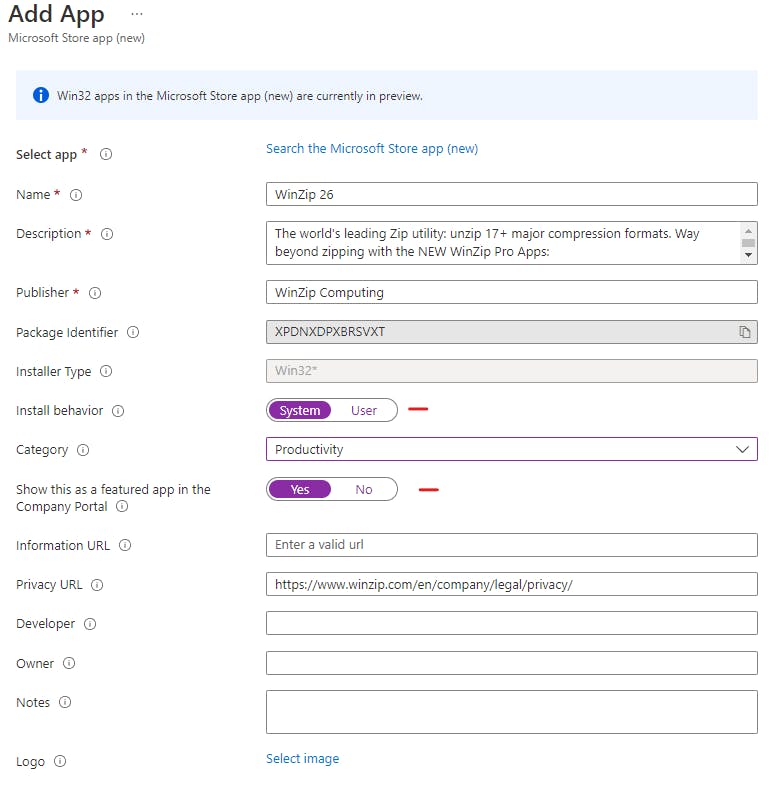
Finally, I'm going to assign this as Required for all users in the "Autopilot_Deployment" Security Group. You can also control here if the end user is notified, and any reboot grace periods you may want to give after pushing the application out. I will also assign this to machines already enrolled under this security group.
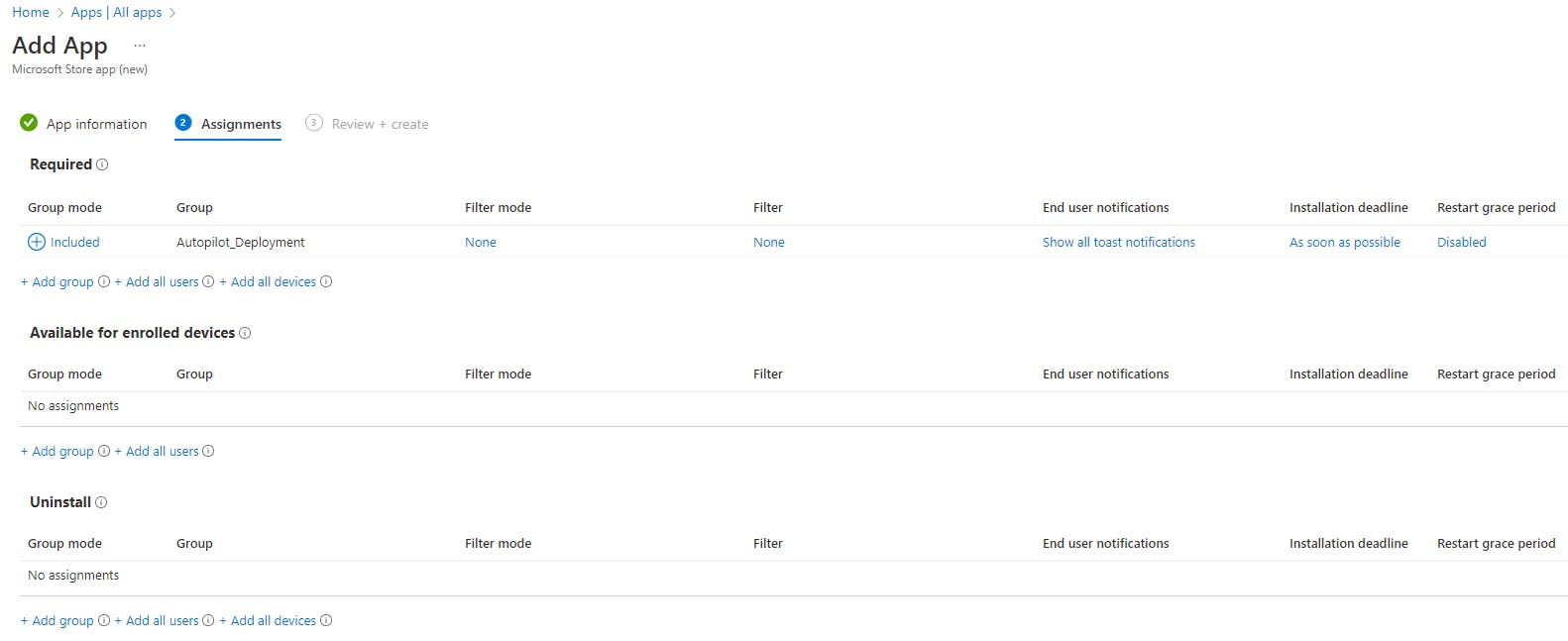
Finally, if you are happy with all the settings you can "Review and Create". Head back to "All Apps" to see your application alongside any others you have deployed.

PermalinkTesting
To test head over to a device that is managed by Intune, I personally forced a sync via "Settings > Accounts > Workplace and school". After a few seconds I got a toast notification to say the app was installing
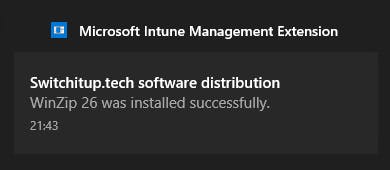
Its also been added to my applications as you can see in the following screenshot
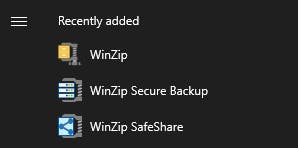
Again, like any applications you can go back to the endpoint management portal and see installation failures and breakdown stats and what machines/users have had the application installed.
PermalinkSummary
We have deployed a Microsoft Store win32 app package in literally seconds (well a few minutes maybe) and amazingly streamlined and simple!
I wanted to show off a few of these but this is in Preview and a number of applications I choose didn't want to work and Intune yelled at me "THIS IS IN PREVIEW". So, this won't currently work for everything at this moment in time but it's great for applications that do work.